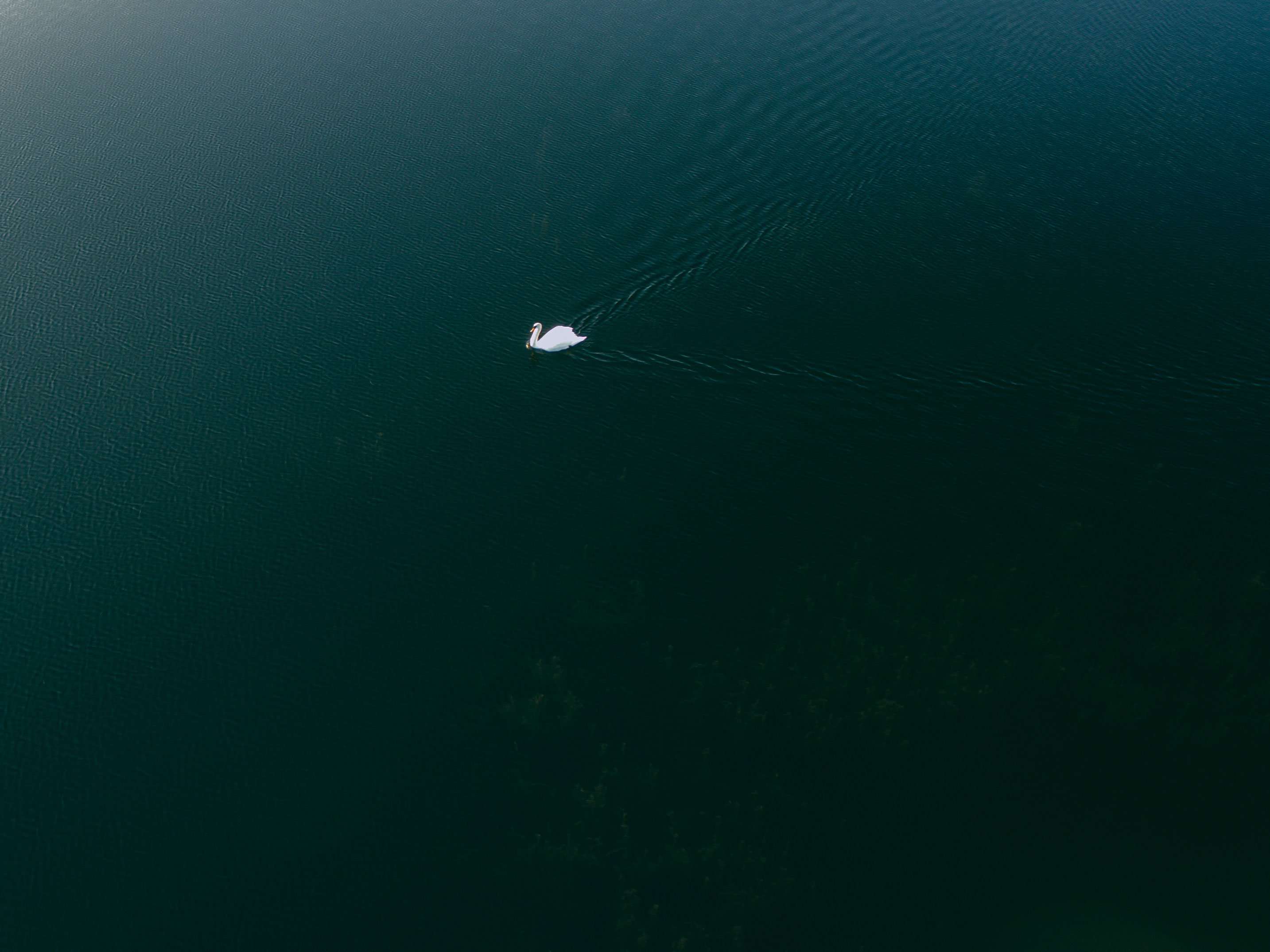Magee WordPress 테마로 넓은 데모 홈페이지를 만드는 방법
보시다시피 데모 페이지는 주로 슬라이더, 슬로건, 기능, 추천, 블로그 목록, 포트폴리오 등 여러 섹션으로 구성되어 있습니다. 아래 단계는 이러한 섹션을 삽입하는 방법을 알려줍니다.
1. 슬라이더
홈페이지에 슬라이더를 삽입하려면 먼저 슬라이더를 게시해야 합니다. Magee 테마에서는 이를 위한 세 가지 옵션이 있습니다: Magee 슬라이더와 Layerslider WP. 그 중 하나를 선택하고 슬라이드를 업로드한 다음 슬라이더를 게시합니다.
A. Magee Slider를 사용하는 경우 슬라이더를 게시한 다음 페이지 편집기로 가서 Magee Shortcode 버튼을 누르고 Slider를 선택하여 슬라이더 옵션을 열고, 만든 슬라이드를 선택하고 마지막으로 Insert shortcode를 누릅니다.
B. Layslider WP를 사용하여 슬라이더를 업로드하는 경우 슬라이더를 게시한 후 슬라이더의 단축 코드를 복사한 다음 편집기에 코드를 붙여넣습니다. 슬라이더를 삽입하기 위해 해야 할 일은 이것뿐입니다.
2. 슬로건
다음 섹션은 슬로건 섹션입니다. Magee 테마에서도 이 숏코드를 찾을 수 있습니다.
Magee 단축 코드 상자를 열고 슬로건을 선택한 다음 필요한 텍스트를 추가하고 마지막으로 단축 코드 삽입을 클릭합니다.
팁:
섹션 사이에는 공간이 있습니다. 이 공간은 단축 코드 Devider를 사용하여 삽입할 수도 있습니다. Devider 코드를 삽입하고 섹션 사이에 높이(20~30 이상)를 설정할 수 있습니다.
섹션 단축 코드를 사용하여 섹션 색상을 설정하고 배경 이미지를 업로드할 수 있습니다.
3. 특징
이 섹션은 Magee 테마의 Service 숏코드로 삽입할 수 있습니다. 하지만 우리는 더 많은 것을 해야 합니다.
1단계. 3개의 열로 된 행을 삽입합니다.
단축 코드 상자에서 행을 선택하고 이 코드 안에 너비가 4/12인 세 개의 열을 삽입합니다(4는 각 열의 너비이고 12는 전체 너비입니다). 중간 그리드에서 너비를 4/12로 설정하기만 하면 됩니다.
2단계, 열에 콘텐츠를 추가합니다. 서비스 단축 코드를 선택한 다음 필요한 콘텐츠를 입력합니다. 여기에 사용자 지정 이미지를 업로드하거나 Font Awesome Icons에서 아이콘을 선택할 수 있습니다.
4. 추천서
여기 두 개의 열이 있습니다. 왼쪽 열은 게시물이고 오른쪽 열은 추천서입니다. 여기서 먼저 두 개의 열이 있는 행을 삽입해야 합니다.
1단계. 게시물 추가
왼쪽 열에 이미지를 업로드한 다음 블로그 숏코드를 삽입하고 여기에 게시물을 표시할 카테고리를 선택합니다. 숏코드를 사용하지 않으려면 텍스트를 직접 입력하고 Read more here에 블로그 링크를 추가할 수 있습니다.